-
リレー・カプラー
-
コネクタ
-
スイッチ/インプットデバイス
-
ボリューム/エンコーダ
-
制御機器商品全般
-
問合せ窓口
-
ファイバセンサ
-
ビーム(光電)・レーザセンサ
-
フォトマイクロセンサ
-
エリアセンサ
-
ライトカーテン
-
安全機器
-
近接センサ
-
特殊用途センサ
-
圧力センサ・流量センサ
-
検査・判別・測定用センサ
-
静電気対策機器・イオナイザ
-
センサ周辺機器
-
IoT関連ユニット・省配線システム
-
レーザマーカ
-
コードリーダ
-
PLC
-
表示器
-
省エネ支援機器
-
タイマ・カウンタ・コンポ
-
画像センサ・画像処理機
-
UV照射器
-
サーボモータ・アンプ
-
小形ギヤードモータ(受注終了品)
-
ブラシレスモータ アンプ(受注終了品)
-
インバータ
LP-ZV/RV/RF/RHシリーズ:簡易版 ロゴデータの作成
LP-ZV/RV/RF/RHシリーズ:簡易版 ロゴデータの作成
身近にあるソフト「PowerPoint」と「ペイント」を使って簡単版のロゴデータを作成
する方法です。
設定ソフトは「Laser Marker NAVI smart Ver3 」を使用しました。
■手順1
PowerPointにて、図形や文字を使って白地に黒の図形を作成します。
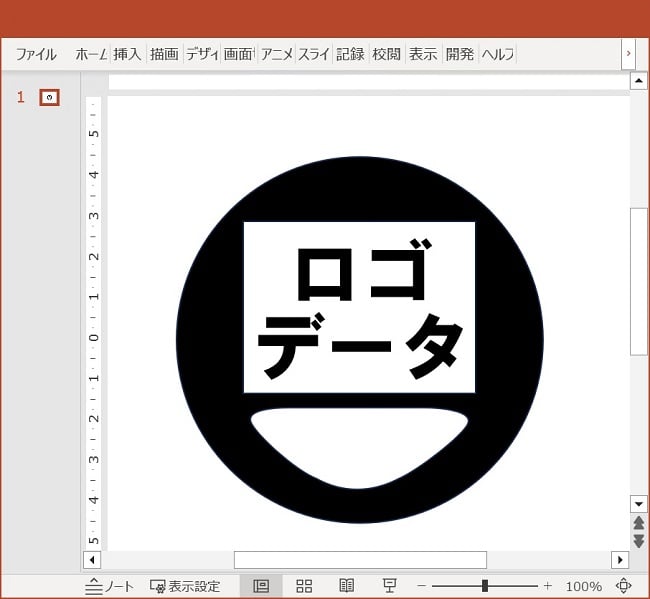
■手順2
スクリーンショットで、作画した図形をコピーします。
・「Alt+PrtScr」を使うと、PowerPointのウインドウのみコピーできます。
・「Windows+Shift+S」で「Snipping Tool」を使用する方法もあります。
■手順3
ペイントに、コピーした図形を貼り付けます。
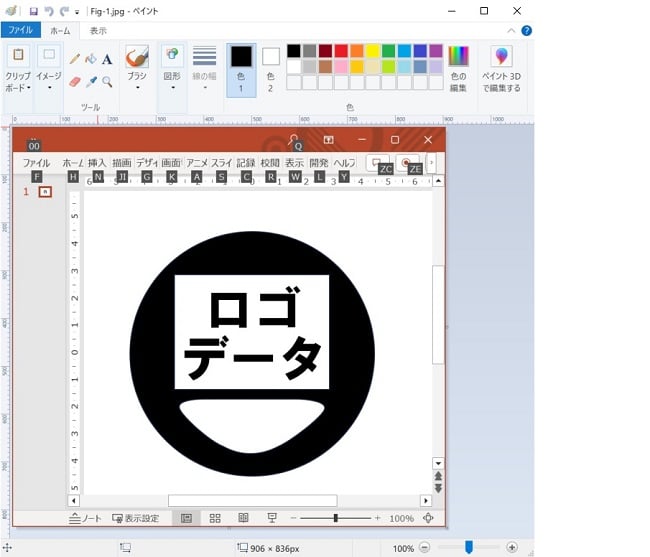
不要な部分をトリミングし、画像に名前を付けて保存します。

※保存の際のフォーマットは、BMPまたはJPEGを選びます。
■手順4
保存した画像データを、Laser Marker NAVI smartを使って設定します。
1:「編集」画面を開きます。
2:「図形」>「VEC/DXF/画像」を選択します。
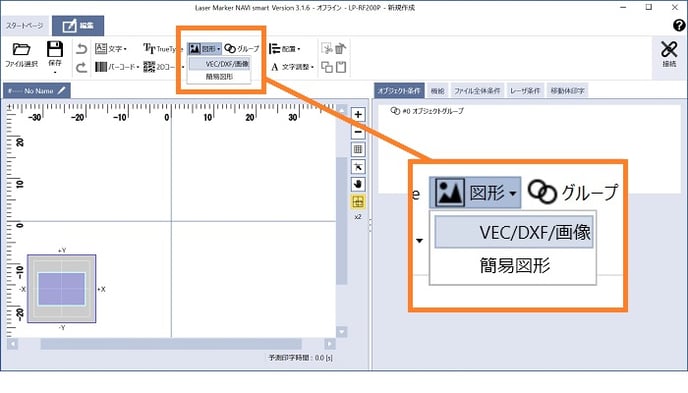
3:ダイアログの「追加」を押しします。
4:PCに保存した画像ファイルを選択し、「開く」を押します。
「図形を編集」ダイアログで、図形の位置、回転角度、サイズを設定します。
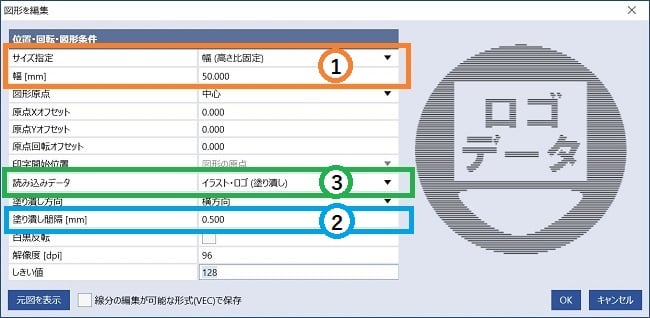
①「図形を編集」にて「読み込めません」と警告が出ることがあります。
元図のサイズが大きいとこの警告が出ますので、サイズ指定を「元図のまま」か
ら「幅(高さ比固定)」または「高さ(幅比固定)」に変更して、サイズを入力して
ください。
②今回は見え方を考慮し、「塗り潰し間隔」を大きくしています。
③今回は「図形を編集」で「読み込みデータ」を「イラスト・ロゴ(塗り潰し)」に
しています。
「イラスト・ロゴ(アウトライン)」を選ぶと、輪郭ロゴデータができます。
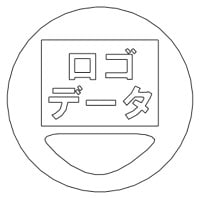
「OK」を押すと、「図形を編集」ダイアログが閉じ、図形ファイルがリストに追加
されます。
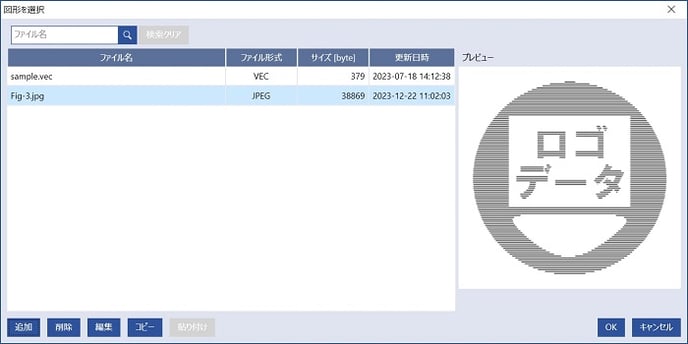
5:設定したい図形ファイルをリストから選択して、「OK」を押します。
図形オブジェクトが追加されて、印字イメージ部に表示されます。
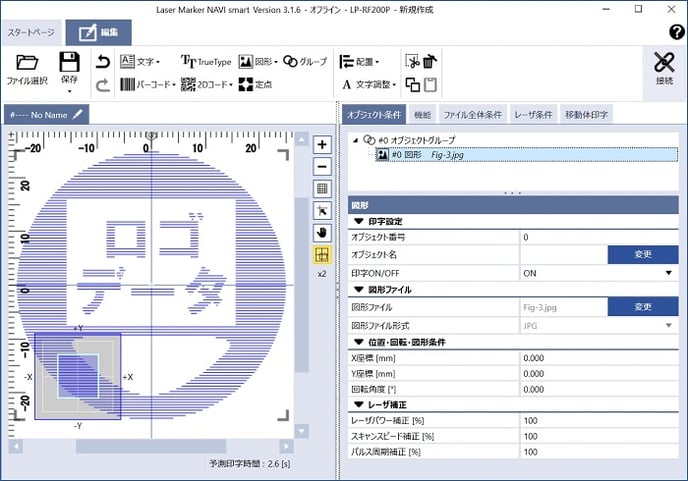
詳細は「Laser Marker NAVI smart 操作マニュアル」の「12.1「図形」ツールを使
用して図形を追加する」を参照してください。
