-
リレー・カプラー
-
コネクタ
-
スイッチ/インプットデバイス
-
ボリューム/エンコーダ
-
制御機器商品全般
-
問合せ窓口
-
ファイバセンサ
-
ビーム(光電)・レーザセンサ
-
フォトマイクロセンサ
-
エリアセンサ
-
ライトカーテン
-
安全機器
-
近接センサ
-
特殊用途センサ
-
圧力センサ・流量センサ
-
検査・判別・測定用センサ
-
静電気対策機器・イオナイザ
-
センサ周辺機器
-
IoT関連ユニット・省配線システム
-
レーザマーカ
-
コードリーダ
-
PLC
-
表示器
-
省エネ支援機器
-
タイマ・カウンタ・コンポ
-
画像センサ・画像処理機
-
UV照射器
-
サーボモータ・アンプ
-
小形ギヤードモータ(受注終了品)
-
ブラシレスモータ アンプ(受注終了品)
-
インバータ
レーザマーカ全機種:「“丸”の中に英数字などを入れた文字」の作り方
レーザマーカ全機種:「“丸”の中に英数字などを入れた文字」の作り方
レーザマーカに添付されたフォントを流用して、「○の中に英数字などを入
れた文字」を作ることができます。
作った文字はユーザ登録文字に追加して、使用する事が出来ます。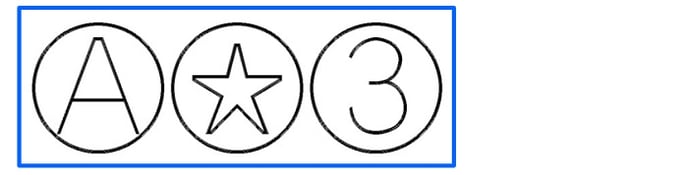
今回は、ORG3.FONの「○」と「A」での作成手順を説明します。
■事前準備
使用するソフト
・フォントメーカ(レーザマーカ添付CD内に収録)
・メモ帳(Windows PC 標準ソフト)
使用するデータ
・ORG3.FON(レーザマーカのフォント:オリジナル3)
・USER.FON(レーザマーカのフォント:ユーザ登録文字)
(注)LP-300シリーズのみ、JIS1.FONにユーザ登録文字が収録されて
います。詳細は操作マニュアルをご覧ください。
※これらのデータは、適当なフォルダを作成してまとめておくと、作業
が効率的です。
■手順
・ORG3.FONから、必要なフォントのデータをコピーします
1:「フォントメーカ」を立ち上げ、メニューバーの「ファイル>開く」で
「ORG3.FON」を開き、文字一覧の「A」をダブルクリックします。
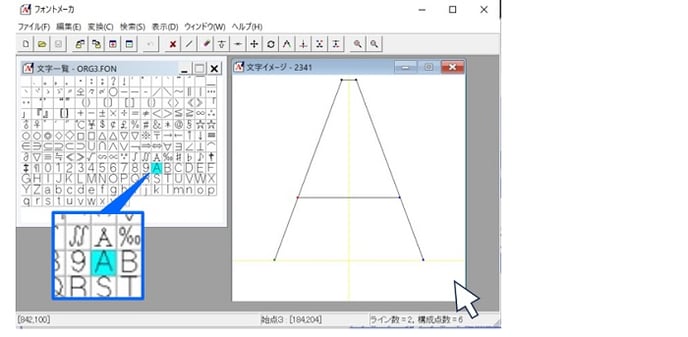
2: 「A」の文字イメージウインドの上で左クリックします。
そのまま「Ctrl+C」を押し、コピーします。
3:メモ帳を開き「A」と入力しリターンキーを押します。
段落が変わったところで「Ctrl+V」を押し、ペーストします。
メモ帳に、「A」の文字データが貼り付きました。
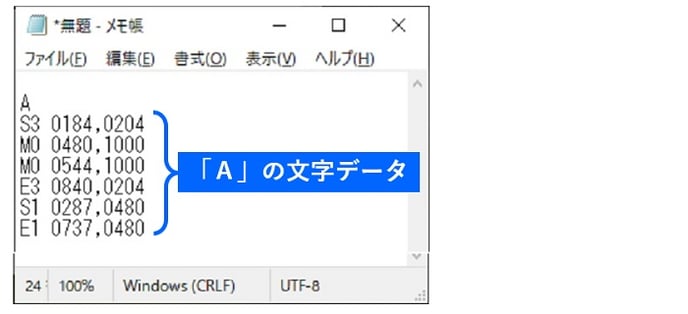
4: 「A」の文字イメージウインドの「X(閉じる)」を押します。
ポップアップの「ファイルを更新しますか」は「いいえ」を押します。
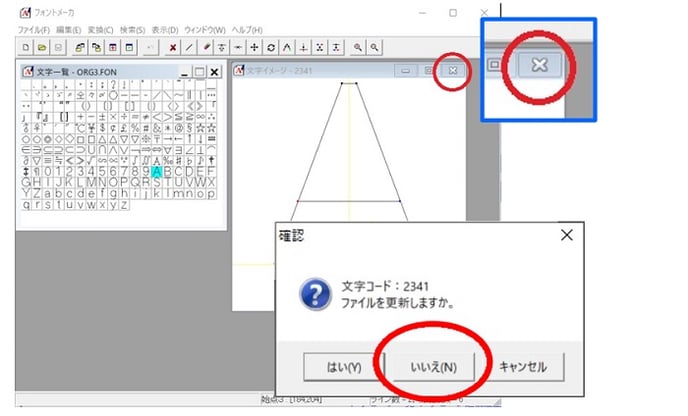
5:次に、文字一覧の「○」をダブルクリックし、「A」の場合と同様にデータ
をメモ帳に貼り付けます。
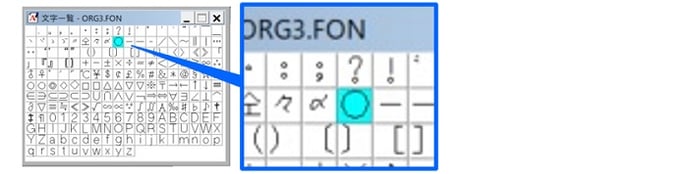
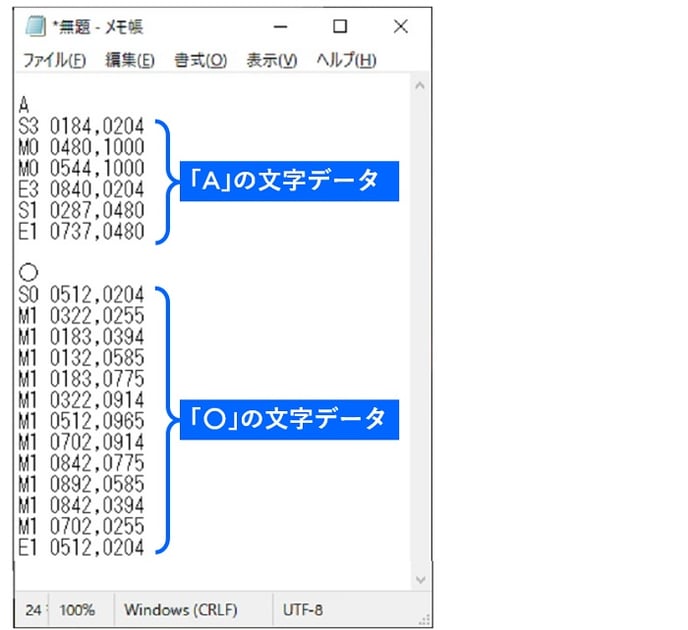
6: 「○」の文字イメージウインドの「X(閉じる)」を押します。
ポップアップの「ファイルを更新しますか」は「いいえ」を押します。
・文字を作成し、USER.FONに登録します
7:フォントメーカのメニューバーで「ファイル>開く」で「USER.FON」
を開き「+(文字の新規作成)」をクリックします。
空白の「文字イメージ」が開きます。
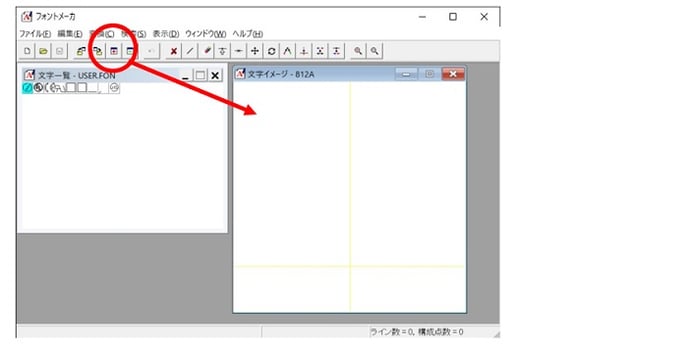
8:メモ帳の「A」の部分を選択して「Ctrl+C」を押し、コピーします。
空白の「文字イメージ」のウインドを左クリックし「Ctrl+V」を押し、
ペーストします。 「A」が貼り付きます。
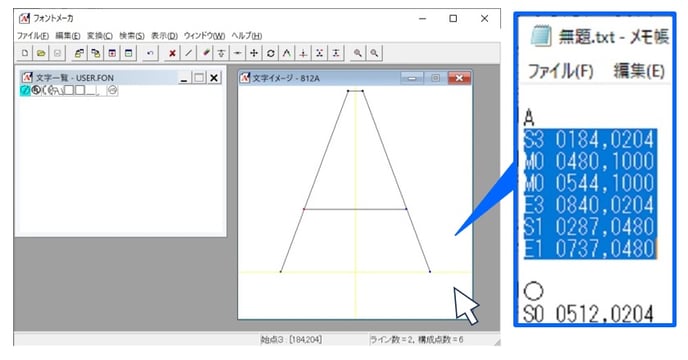
9:このままでは大きいので「変換>拡大縮小」を選び、以下のように設定
し、「OK」を押します。
・X倍率:0.7 ・Y倍率:0.7
・中心(X):512 ・中心(Y):585
70%縮小された「A」が出来ました。
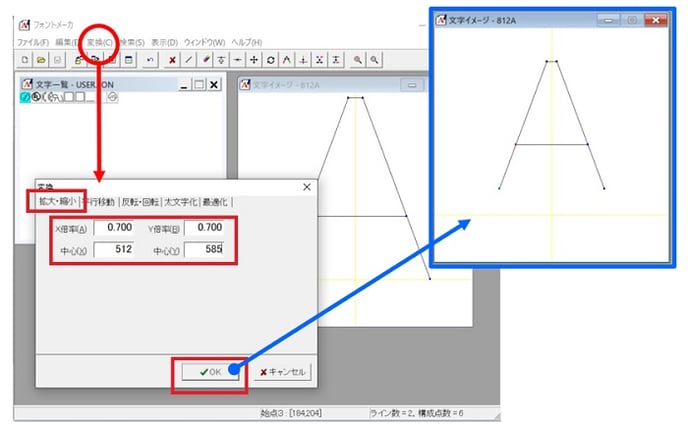
※倍率は「○」に重ならない程度にしています。必要に応じて変更してみてく
ださい。
※中心(X)と中心(Y)の値は、「○」の中心座標です。必要に応じて「変換>平
行移動」などで調整してみてください。
10:メモ帳の「○」の部分を選択して「Ctrl+C」を押し、コピーします。
次に、70%縮小された「A」の「文字イメージ」のウインドを左クリッ
クし「Ctrl+V」を押し、ペーストします。
「○」の中に「A」が入った文字が出来ました。
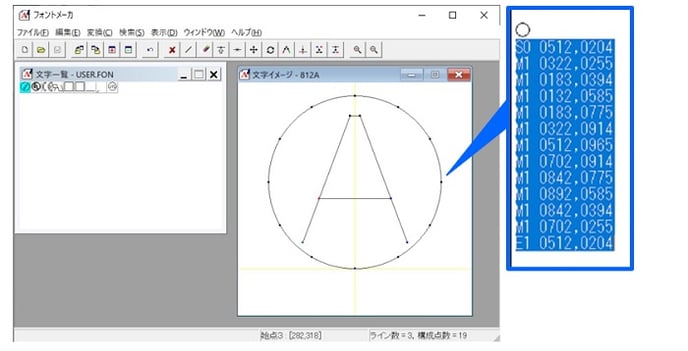
11:「文字の更新ボタン」を押して、文字をフォントに登録します。
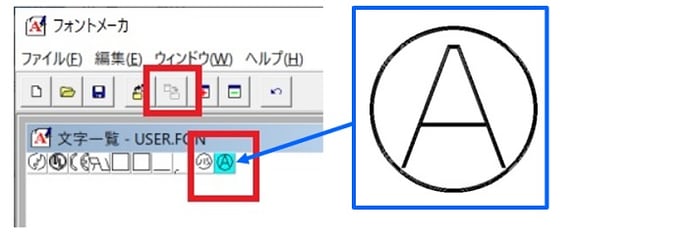
12:「ファイル>名前を付けて保存」を押し、新しい「ファイル名とフォ
ント名」を入力して保存します。
以上が作成手順の全てです。作成したフォントファイルを、レーザマーカ
や設定ソフト(Laser Marker NAVI smart など)に登録して、印字にご使用
いただけます。
また、この方法は「四角・三角」などにも応用できます。よろしければお試
しください。
■関連するFAQ
